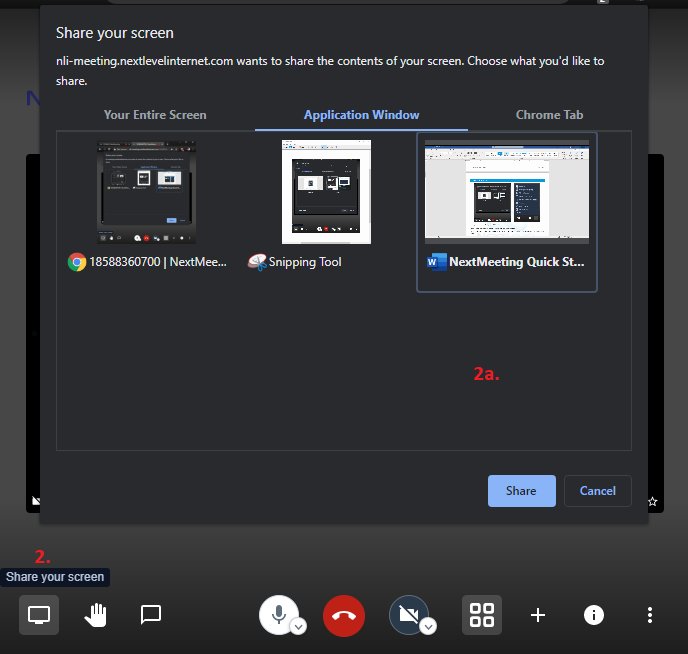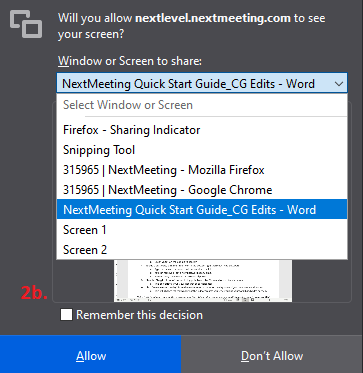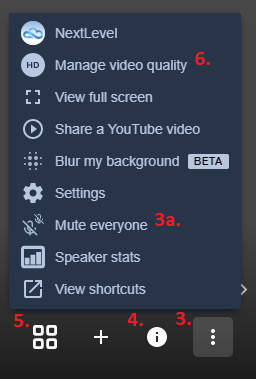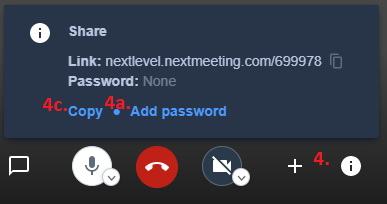Participants will automatically join in “Active Speaker” view, where they will see the last active speaker’s video or icon full screen. Sharing your screen will force all participants into active speaker view.
You can mute all participants. Your screen will remain the active speaker unless someone unmutes themselves to speak.
- To share your Audio or Video, click the Microphone or Camera icon
- Highlighted in white indicated the device is on/active
- Greyed out with a line through it indicates the device is off/inactive
- To share your screen, click the “Share your screen” icon in the bottom left
- In Chrome, Click “Application Window” at the top to choose a specific app (like Chrome, or PowerPoint) for best performance, or display your entire screen or a specific Chrome browser tab. Click the screen you would like to share, and click “Share”
- In Firefox, you will get a pop-up near the address bar. Select the Window or Screen you want to share from the dropdown, and click “Allow”
- To mute all participants, click the menu icon in the bottom right
- Click “Mute everyone” from the menu
- Click “Mute” on the pop-up to confirm
- To add a password, click the “Info” icon in the bottom right then click “Add password”
- Type the desired password and press enter to set it.
- You can remove or set a new password at any time.
- You can copy the meeting link to your clipboard
- Click the “Toggle tile view” button to toggle between Tile View and Active Speaker mode.
- This only affects your view (not that of participants)
Need more help with this?
Don’t hesitate to contact us here.