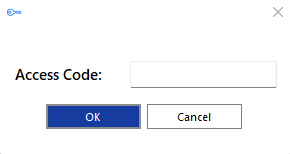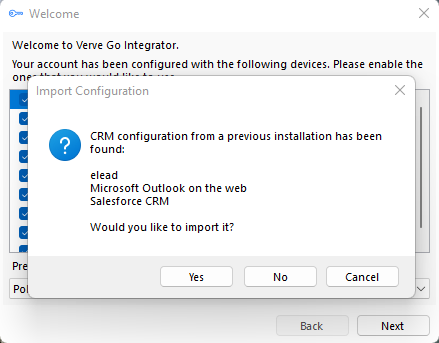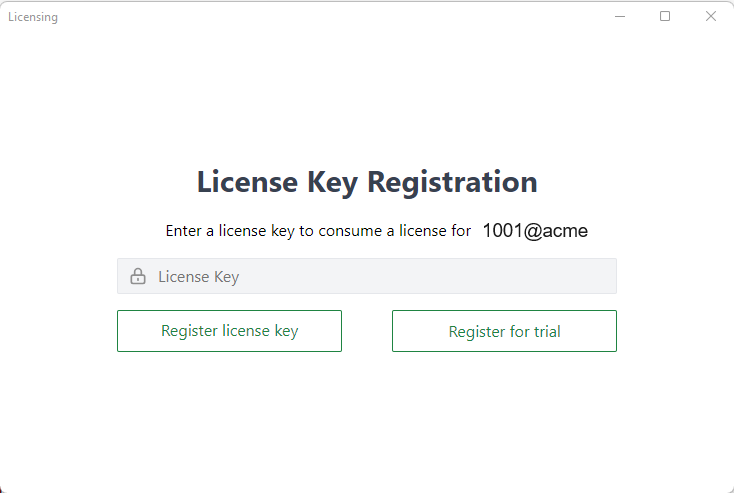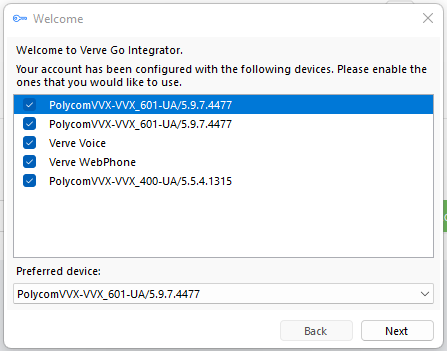The old “V3” app branded as NextLevel’s NextConnect CRM Integration app is now end-of-life.
To continue using the CRM Integration, you will need to upgrade to Verve Go Integrator “V4” app.
Preparing for Installation
Gather the following to prepare for installation:
- Access Code – VERVE4 – Most clients will use VERVE4 as the Access Code, if you are upgrading from NextLevel’s NextConnect CRM Integration app
- If you are upgrading from Nexogy CRM Bridge or GoCommunicator, you will instead use NMNXG2 as the Access Code
- License Key – this will be provided by your Verve Representative
You may need your Verve Voice Portal credentials, Username and Password – but if you are already logged into the app before the upgrade, you should be logged in automatically after the upgrade.
Install the Verve Go Integrator App
Before you start the installation: It is recommended that you connect your preferred audio device (headphones, earbuds, etc) to your computer before installation. This is not mandatory, but will allow you to set them as your default during installation, preventing extra steps later.
- Click Here to Download and run the Verve Go Integrator installer application
- This may require Windows Administrator rights. Contact your company’s network administrator for assistance.
- Launch the app (may happen automatically after install is completed)
- You will be prompted for your Access Code
- Most clients will use VERVE4 as the Access Code, if you are upgrading from NextLevel’s NextConnect CRM Integration app
- If you are upgrading from Nexogy CRM Bridge or GoCommunicator, you will instead use NMNXG2 as the Access Code
- IMPORTANT You will be prompted to “Import Configuration” at this step. Select “Yes” to import the integrations you have previously enabled.
- You will be prompted for your “License Key” – this will be provided by your Verve Representative
- Enter your License Key in the field and click Register license key
- If you were not logged into the app before the upgrade, you may need to enter your Verve Portal credentials to proceed to the License Key step
- You will see a list of your registered phone device.
- Select your Preferred Device from the dropdown, then click next.
- This should be the phone you use the most with the CRM Integration, such as your Polycom or Yealink desk phone, or your Verve WebPhone
- If you have any phones you do NOT want associated with the CRM integration, you may deselect them here
- Click Finish
Congratulations!
Your Verve Go Integrator is now connected to your Verve phone extension. Now, you can begin connecting to your CRMs.
Need more help with this?
Don’t hesitate to contact us here.