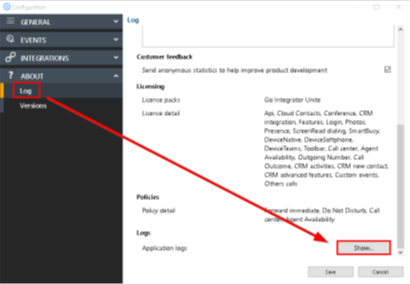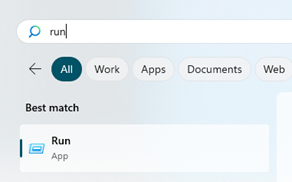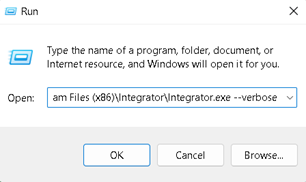Sometimes we may require Log Files to analyze an issue for troubleshooting. When these logs are requires, we will need the end user to enable “Verbose Logging” to capture as much data as is needed.
How to enable “Verbose Logging” for troubleshooting
1. Open the Integrator “Log Folder” and delete the contents
- Navigate to Configuration > Log
- Select ‘Show’ to open the logs folder.
- With the logs folder still remaining open, completely close/exit the client app and make sure it is not running. Then Delete All files from the logs folder.
2. Launch the Integrator app in “Logging Mode”
- From the Windows Start Menu, search for Run:
- In the Run line, enter in the following and select OK:
C:\Program Files (x86)\Integrator\Integrator.exe --verbose
3. Recreate the issue while logging is active, and send the log files.
- Once the app is launched, sign in and proceed to perform the actions that result in the issue you are trying to troubleshoot
- After you have replicated the issue, copy and paste the files from the
...\Local\Temp\Integrator\files and email them to your Verve Technical Support representative - Logs can be obtained from the client app shown in Step 1.
- If you cannot access the client app, you can instead navigate in file explorer to:
%appdata%\Local\Temp\Integrator\
- If you cannot access the client app, you can instead navigate in file explorer to:
Need more help with this?
Don’t hesitate to contact us here.