The Verve WebPhone is a feature of the web Portal that allows users to make and receive phone calls with a web application. This phone can be used as a supplement or an alternative to a traditional desk phone.
Installing the Verve WebPhone PWA will allow you to automatically launch the WebPhone when signing into your computer. You may also be able to receive call notification via Chrome Browser Notifications if you accidentally close the WebPhone (Chrome Browser must still be running for notifications to occur).
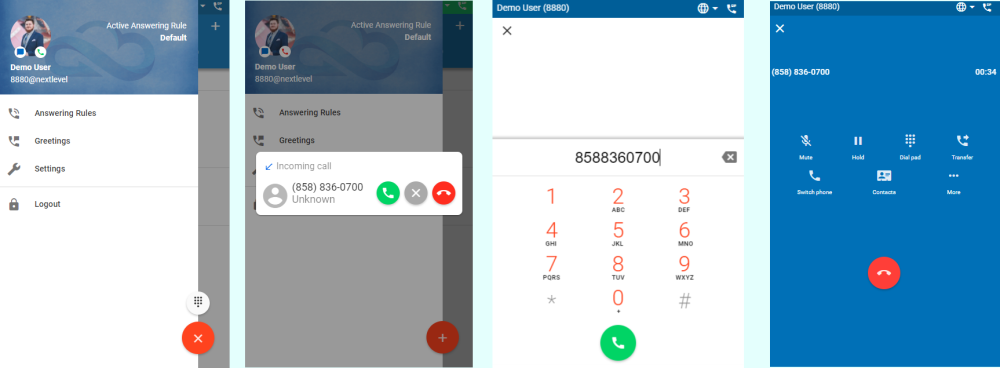
Logging in
To access the WebPhone:
- Log into the Verve Portal with your user information.
- Click the Apps button at the top right corner and select WebPhone from the dropdown.
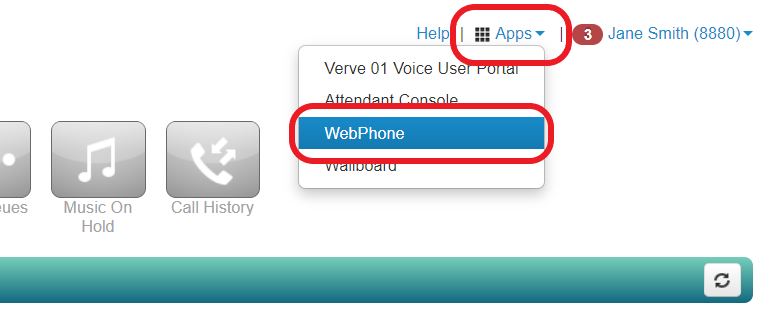
- The WebPhone will be launched in a new window.
- When you launch the app for the first time you will be prompted to allow access to your microphone and to allow the WebPhone to receive inbound calls.
- Click “Yes” or “Allow” on both
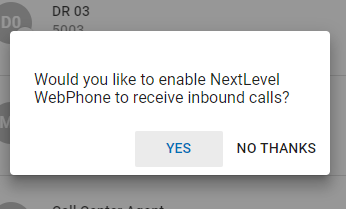
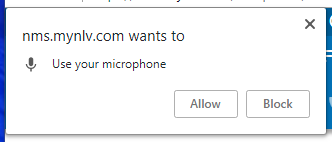
- You may see a brief tutorial indicating where different controls are found within the WebPhone. Click “Next” or “Done” to progress through them.
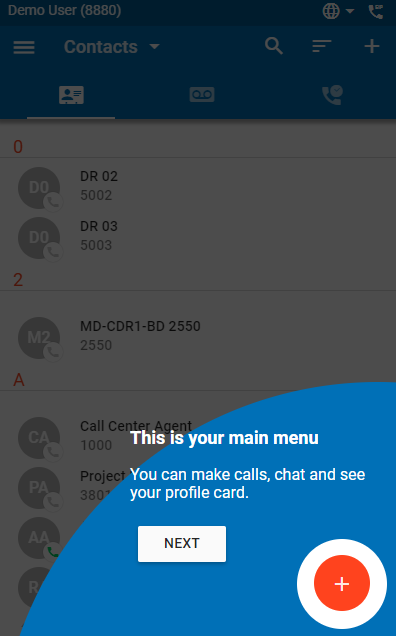
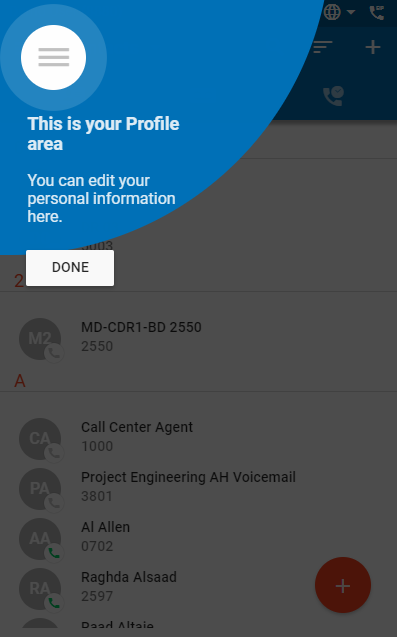
- Logging into the WebPhone creates a new Phone for your User (also known as a “device” or “clone”), which will be your extension number followed by the letters “wp”.
Important notes
- Verve WebPhone must be enabled for your account before you can access this feature. If this link is not available in your portal, please contact Verve Support to initiate the setup process.
- To receive inbound calls on the WebPhone your active answering rule must contain the setting to simultaneously ring the device ending in “wp”, or to simultaneously ring all user’s phones. Clicking “Yes” on the prompt to allow the WebPhone to receive calls will enable the sim ring on the default answering rules. If you have more advanced answering rules, you may need to enable the Simultaneous ring feature on one or more answering rules manually.
- You will need a microphone and speakers or headset that is compatible and properly configured with your computer to use the WebPhone. If you do not have a microphone and speakers enabled the WebPhone will NOT register.
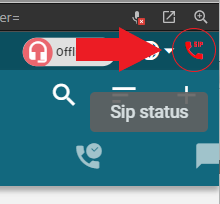
Need more help with this?
Don’t hesitate to contact us here.

