When you receive an inbound call, you will see a full screen popup with the Caller ID Name and Number, with the option to Answer or Reject.
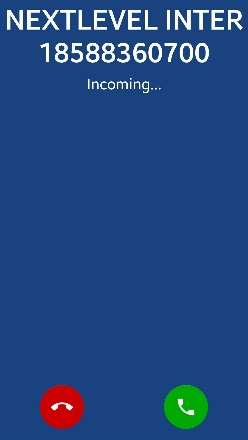
- Press Answer to accept the call.
- Press Reject to send the call immediately to voicemail (or following your “Forward when unanswered” rule).
To make an outbound call you can press the blue dial pad icon in the bottom right corner from any screen.
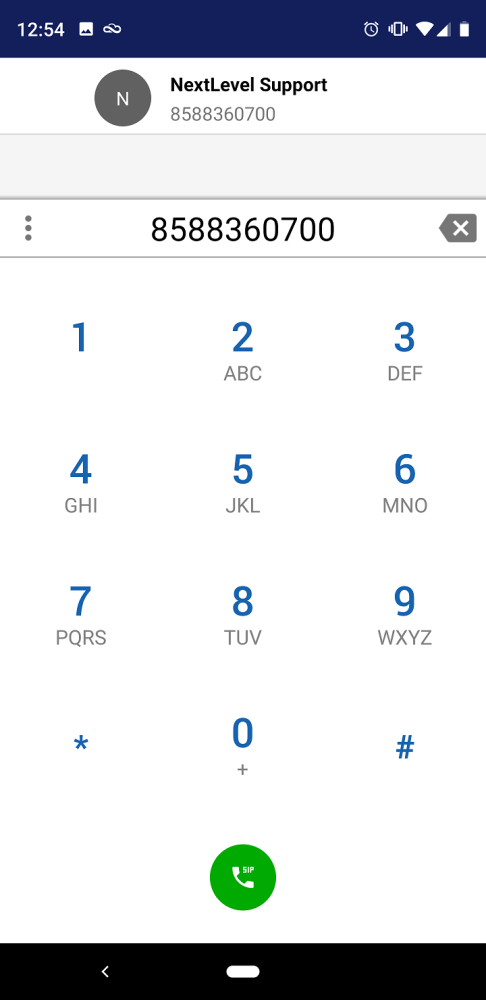
- Use the On-Screen dial pad or your keyboard to type in the extension number or 11- or 10-digit phone number of the party you wish to call.
- Press the green phone icon to initiate the phone call.
To Move a Call from your desk phone to your mobile phone dial *88 in the app and press the call icon.
Once on a call the screen will change to the Call Control screen.
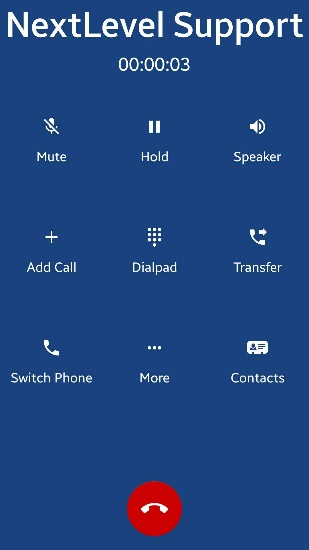
- Mute – temporarily mute your microphone. The icon will be highlighted to show that mute is active. Press again to unmute your microphone.
- Hold – place the caller on hold. They will hear music on hold. The icon will be highlighted to show you that hold is active. Press again to return the call to active.
- Speaker – Change the call audio to speaker, press again to move back to earpiece.
- Add Call – Press add call to bring up a dial pad. Dial a new number and press the green button to initiate a new call leg. The existing call will be placed on hold when you press dial. You will see a new bar at the bottom of the screen indicating which party is on hold. You may press the held party’s caller ID to switch between active parties. Once answered by the new party the button will be replaced with “Merge Calls” which you can press to join the calls into a 3-way-call. Note: if a member of the 3-way-call hangs up, the call audio may be dropped for all parties.
- Dial pad – access the dial pad in cases where you need to enter a number (also known as DTMF)
- Transfer – bring up the option of Assisted Transfer or Blind Transfer
- Assisted Transfer – Press assisted transfer, then type the phone number or extension number you wish to transfer to. Contacts will be suggested as you type, click to transfer the call to the contact
- Blind Transfer – Press blind transfer, then type the phone number or extension number you wish to transfer to. Contacts will be suggested as you type, click to transfer the call to the contact
- Switch Phone – bring up a menu of other phones that you have registered. Press to initiate a call to the other phone, answer the other phone to seamlessly move the call to the new phone.
- Contacts – displays a popup list to view contacts. Press a contact to place the current call on hold and initiate a new call to the contact. Contacts are listed alphabetically with your on-net contacts, then your custom contacts, then your mobile phone’s contacts.
- More options – bring up a menu with more options
- Hide Call – hides the call, allowing you to navigate the Mobile SoftPhone interface. Press the blue dial pad again to return to the Call Control screen
To end a call, press the red phone icon on the Call Control screen.
Need more help with this?
Don’t hesitate to contact us here.

